Operator tool
Introduction#
📌 Actor : User acts as operator
Use all functions including order management, drivers and employees on the same platform
Manage and modify order status instantly
Control operating indicators for businesses
Support decision making with AhaMove's technology platform
The relationship between 3 roles [ End-user - Driver - Operator] in the syste is shown as the model below :

How to use OnWheel operator tool ?#
AhaMove team will be set up partner and internal service for your corp.
Step 1. Create new account#
- Master account ( Partner's management account )
- User sign up new account follow here :
- Test env. here : OnWheel Staging
- Production env. here : OnWheel Production
Then send the above registered phone number to the AhaMove team to activate on the system.
- Staff accounts
- Staff accounts will register similarly at the above url. Then Master account will actively add employee accounts to the system using the Manage Employee feature (see also [STEP 2] )
Step 2 : Set up staff account and set permissions#
Partners use Master account to add sub-accounts in Manage Employee feature on OnWheel Employee site ( staging url )
 Child accounts can use the tool with the permissions set by the Master account
Child accounts can use the tool with the permissions set by the Master account
How to add staff ?
Pre-condition :Staff has registered an accountPost-condition :After activated and grant access. Staff account can login to OnWheel
🔻Common mistake: User registers an account and then logs back in immediately. The system will report the following error :
If user meet this case, please contact your Admin to activate the account.
To set the permissions, see the table below for the definition of the permissions granted | Permissions | Descriptions | | ------------------- | ----------------------------------------------- | | "BOOKING_STATUS" | Internal order management | | "BOOKING_ASSIGN" | Assign order management | | "DRIVER_ACTIVATE" | Activate driver new account | | "DRIVER_UPDATE" | Update driver information | | "PUSH_NOTIFICATION" | Create notifications send to driver app | | "DASHBOARD" | View dashboard/report | | "ROUTE-OPTIMIZATION" | Access to route optimization tool |
Users click on the Edit button to edit these permissions. Once completed, the permission granted will be shown below the Employee name, respectively:
Step 3 : Create new order#
🔸 To create an order, users Use the Route optimization feature on OnWheel.
🔸 You can watch the following demo clip to learn more about how to create orders and accept orders from drivers :
Demo - Coop - RO tool ft Driver App.mov
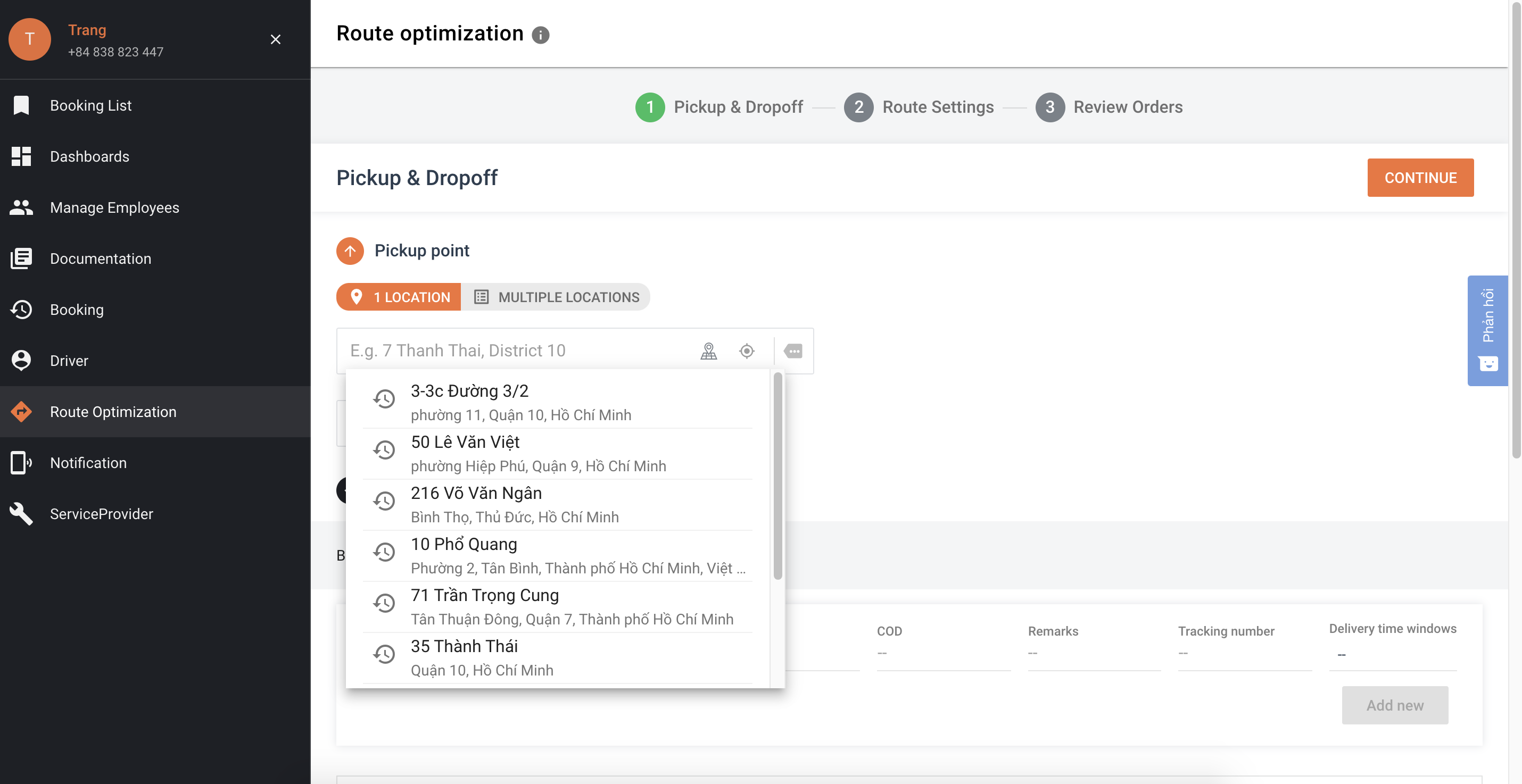 Here we have 3 steps to create a successful order :
Here we have 3 steps to create a successful order :
- Input data Pickup and Dropoff
- Route settings : set up route parameters for your order
- Review and Create order
Input data Pickup and Drop-off
- Pickup : Enter your pick-up address
- Service : The system will automatically select the service
- Drop-off : User will input data by entering directly on the web or uploading files to the web.
- Uploaded files must follow the system's template
- Sample data set can be downloaded here : Loading Google Sheets

- Address : Recipient's address
- Name : Recipient's name
- Mobile : recipient's phone number
- COD: amount to advance
- Remarks : Note for the driver
- Tracking number : partner's order code
- Delivery time : schedule delivery time
Route settings
Settings RO option and proceed to place an order:
- Algorithm Selection : The system will automatically the suitable algorithm
- Conditions for the order : maximum number of delivery points , distance , other conditions .
- Pickup time: the default will be ASAP (make an application and find a driver immediately) or you can choose to schedule a time to find a driver.
- Round-trip : the end of the trip will be placed at pick-up

Review Order
Review your order at the final step and proceed to place an order by click to BOOK button.
If you want to go back to change rule or address, click the Arrow to the left of Review Order

Step 4 : Activate - Update Driver account#
🔹 Activate new driver#
Pre-condition
- Driver has downloaded the app and successfully registered an account. More detail HERE
Post-condition
- Drivers must have an internal service set up to accept orders on the app.
Go to Driver, select Activate Driver, enter the registered driver's phone number, select Services internally and press OK

If the partner has a list of drivers to activate → Select Batch Activate and upload file.
Template upload should include 3 columns
- Driver's phone number: make sure that the drivers belong to the internal driver fleet and have the driver app downloaded and registered.
- Services: internal services that the partner wants to enable for internal drivers. If the partner wants to add more services, use “;” between services
- Note : use for update another information such as employee id ( optional )
Note :Drivers who have used the phone number to register as a AhaMove driver will not be able to register an OnWheel driver app. Contact AhaMove team for more information.
🔹 Update driver information :#
User can edit driver information by clicking on the Name column. If you need to update multiple accounts . users use the Batch Upload feature according to a template consisting of 4 columns
- Driver's phone number
- Driver's name
- Services: internal services that the partner wants to enable for internal drivers. If the partner wants to add more services, use “;” between services
- Note
🟩 Download Batch activate template HERE
🟩 Download Batch update template HERE
Step 5 : Looking for a driver#
Orders accepted by the driver have 2 directions:
- Drivers automatically receive orders on the Driver app
- Admin actively assigns orders to drivers from OnWheel web
| Order Status | Description | Note |
|---|---|---|
| IDLE | Orders in pending status do not appear on the driver app | Can be canceled ( and rebroadcast find another driver ) or assigned to the driver |
| ASSIGNING | Orders is shown as listing on the driver app | Can be canceled ( and rebroadcast find another driver ) or assigned to the driver |
| ACCEPTED | Orders has been accepted by the driver | Can be canceled and rebroadcast find another driver |
| IN PROCESS | Orders are being delivered to customers | Can be canceled |
| COMPLETTED | The order has been successfully delivered to the customer | Can be canceled |
| CANCELLED | Order has been cancelled |
- IDLE
The driver still cannot see the order on the app - this is the pending status of the order. User selects Order ID has IDLE status. In this state, user can do :
1. Cancellation Ordered goods
2. Re-order new order use route, contact information from old order.
You can review delivery details and delivery fees and the specifics of each order.

User can review delivery details and delivery fees and the specifics of each order..

On the Order detail page, the following functions can be performed:
Print invoice (click icon Printer 🖨️ ️) - automatically open the printing browser

Tracking link : the driver's route, information and status of delivery points are updated realtime.

- ASSIGNINGWhen switching to ASSIGNING status, the system will start to show the order on the driver app and driver can start accepting new order. 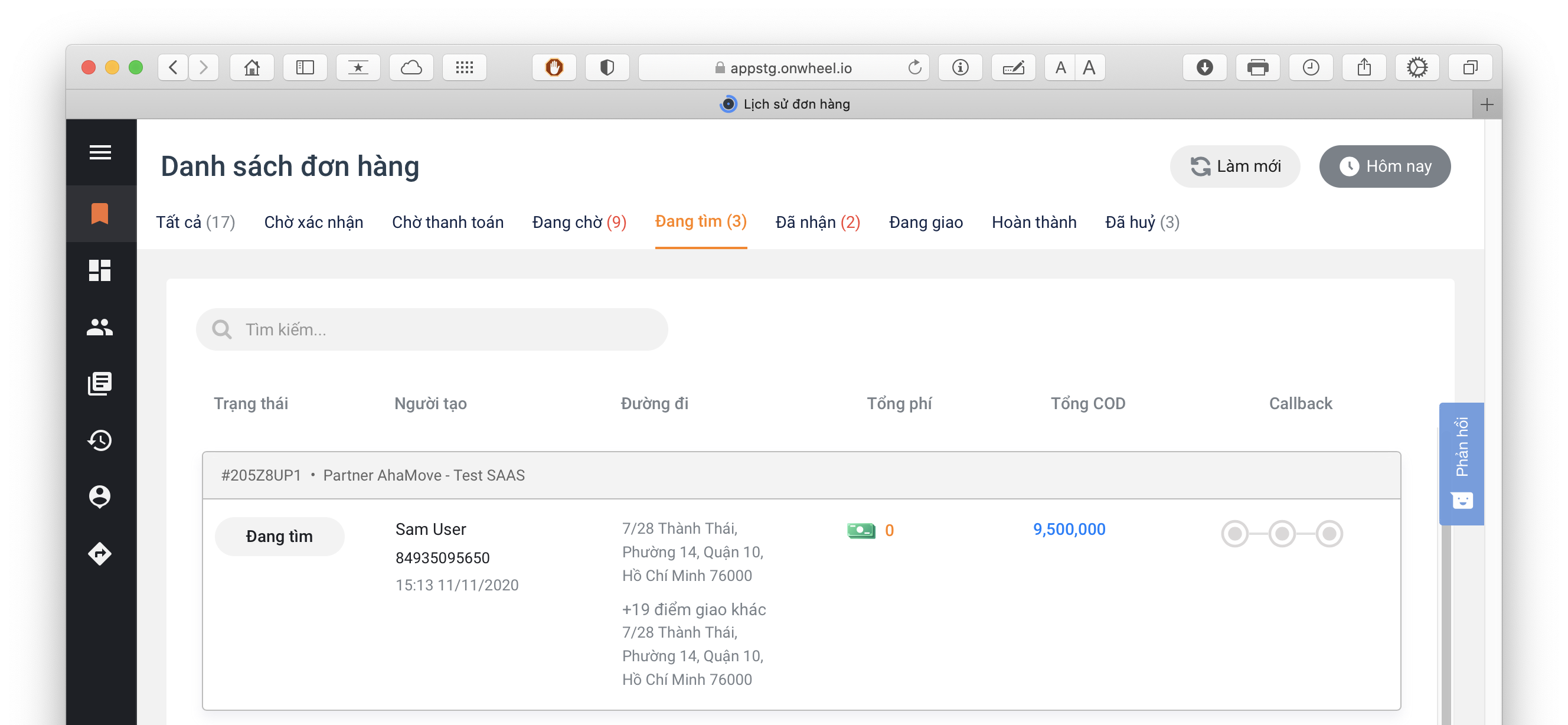
The order information section will display a symbol that is looking for a driver for the order.

- ACCEPTED
Once the order is accepted by the driver, the order status changes to ACCEPTED. In this state, users can do :
1. View driver information receiving application
2. View order status

- Note: Once the driver is found, the customer can cancel the order while in this status from OnWheel.
- IN PROCESS
Once the driver has successfully picked up and started to deliver the package. The order will change to the status and tab IN PROCESS. In this state, Users can:
- View order status
- View stop - point status

User can track the status of each stop point (completed/failed/cancelled).

- COMPLETED
After the driver completes all delivery points, the order status is changed to COMPLETED.

User can:
- Rating for driver (valid for 72 hours)
- Return package tracking (if there is a failed order).

- CANCELLED
When an order is canceled for any reason, the order status is changed to CANCELED.

Assign orders to drivers#
To assign an order to a driver, users do it on page Internal Booking
Pre-condition :
- Order can be assigned when the order is in IDLE, ASSIGNING status
- The assigned driver must have an internal service (activated by the partner)
OnWheel is supporting 3 ways to assign orders to drivers
- Go to Order detail ( by click to order name ) , enter phone number / driver name to find driver :

- Find a driver located nearby the pickup point :
- Go to Order detail , click the icon as below and enters the radius to find driver ( Unit is meter ).
- When the system has returned the results, Admin can click on the driver's Status column to select the driver near the store to assign the order.
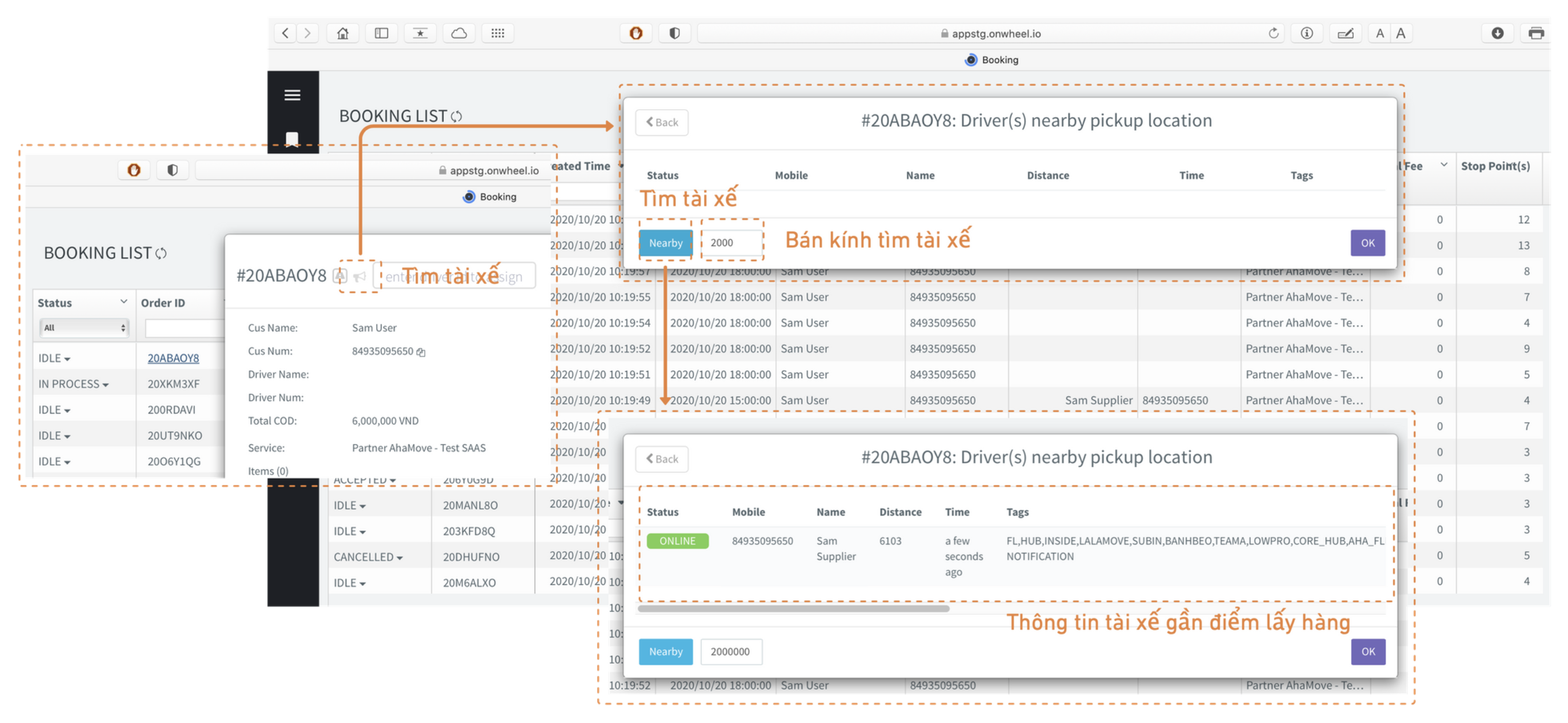
- Assign multiple orders to 1 driver
- User can select multiple order and search driver's information in this function .
- View the demo clip here : Gan don tx.mov
🟦 Order management feature#
We still have 2 order management pages to meet different needs: Overview of all orders and Internal Orders (with advanced features).
- All partners' orders will be continuously updated in the BOOKING LIST at OnWheel Booking list site
User can view all order which including AhaMove order and internal order in this site.

How to search for orders:
User clicks STATUS to update order information.
The search box will give search suggestions for customers to be able to choose according to specific search criteria.
Users can choose specific order timelines to view order :
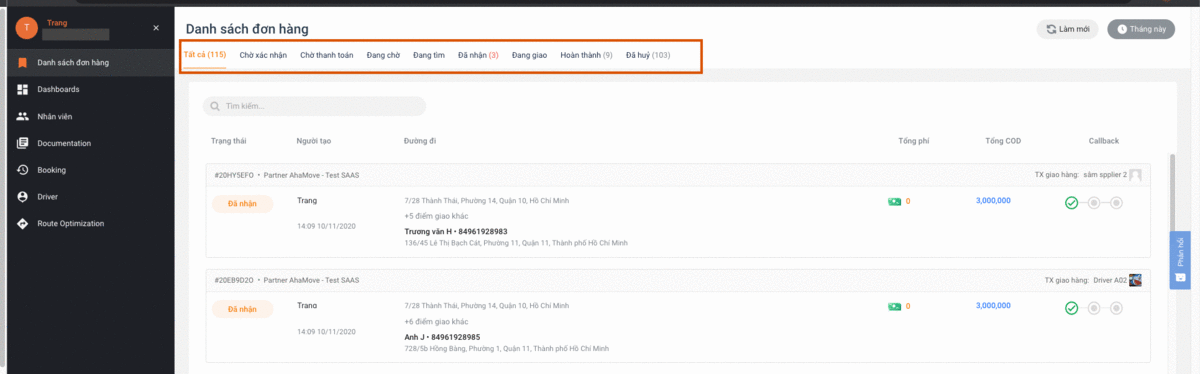
Search for an order by entering any information about that order ( order ID, driver phone number, service id )

Click on Order ID to see detailed delivery information (driver location and online delivery route on the map). The system will automatically switch to Tracking page

- Internal Booking page : serves the need to view orders that only run internal services by the inhouse team and perform other tasks such as cancelling, assigning orders to drivers please see the INTERNAL BOOKING tab here OnWheel Booking site
How to view orders:
- Check STATUS filter to filter orders by demand
- Find directly by Order ID, driver's phone number, service name
- Search order by tracking_number or recipient's phone number
- Click on Order ID to view order information: Route, details of delivery points, delivery fee/COD, order time, reason for order cancellation,...

How to cancel an order ?#
To cancel an order in IDLE/ASSIGNING/ACCEPTED status, go to the INTERNAL BOOKING tab on the OnWheel Booking site.
Click on the order status column of the order need to be canceled, select Cancel by partner/user. The system will display a list of reasons for cancellation. User selects the corresponding reason and confirms OK:
 After canceling the order, the order will be updated with CANCELLED status. Partner can check the reason for order cancellation when clicking on the order code:
After canceling the order, the order will be updated with CANCELLED status. Partner can check the reason for order cancellation when clicking on the order code:

🔈Push Notification feature**#
With Push Notification feature :
- User can track recorded history of notifications update logs.
- User can push notifications to notify drivers of ongoing events or current blogs. User can schedule or set the display time that the partner wants.

To create new notify click NEW PUSH
Notifications can be sent through :
- Services (drivers tagged with service tags will receive a notification)
- ID (phone number), after completing the content of the message Click Push to create a new notification.

To track all notifications that have been created for the driver , Users can check right at PERSONATE :
- Enter driver's phone number to box PHONE to looking for result

⚙️ Setting service configuration#
To edit partner services's parameters, we support SERVICES PROVIDER feature so that user can adjust by themselves:
- Timeout : Time to cancel the order ( AUTO CANCEL ) if there is no driver to receive the order (in seconds)
- Broadcast distance : Only drivers within this distance can see the order (in meters).
- Max stop-point : Maximum number of stop-points of 1 order (trip)

📣 New updates#
- Operator (Admin) was able to directly cancel a single (cancel a few stop-points) in a large trip (with many stops) right on OnWheel Booking site
Select the FAIL DELIVERY button to cancel the order and choose the reason for the cancellation:


The delivery points that have canceled the order will be updated in real time: showing the time frame turning red and with full information on the reason for the cancellation for the user to check.
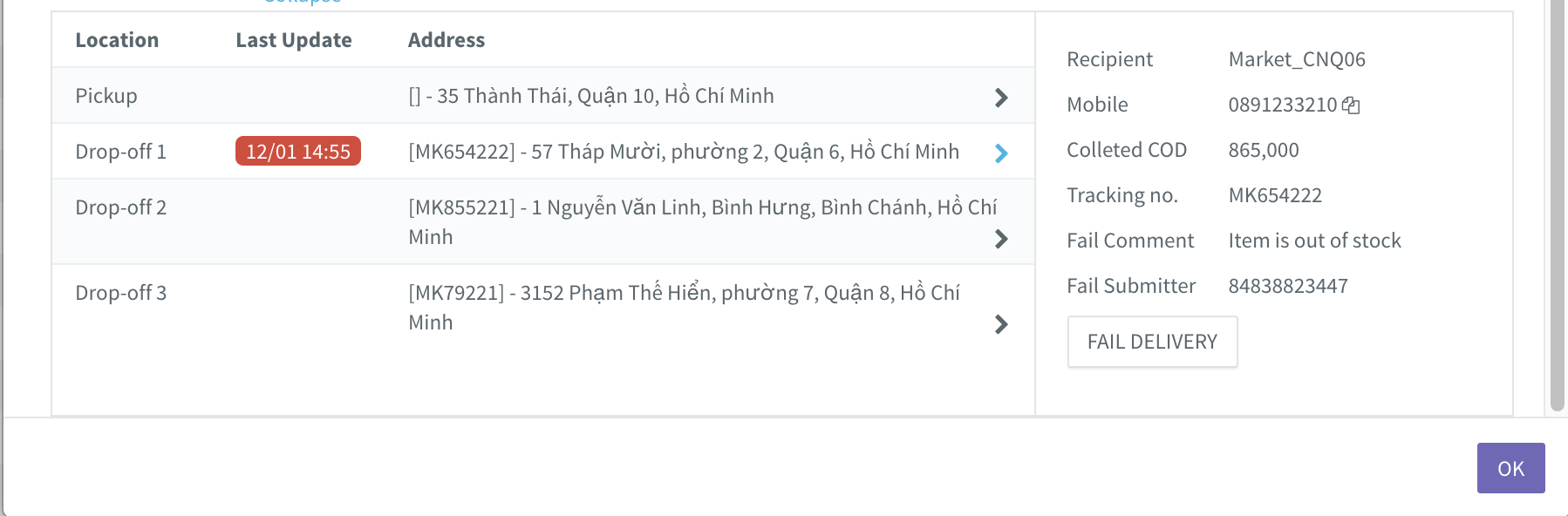
Find more information about Fail reason HERE
🆕 Our Release Note will be updated monthly on this blog : RELEASE NOTE

